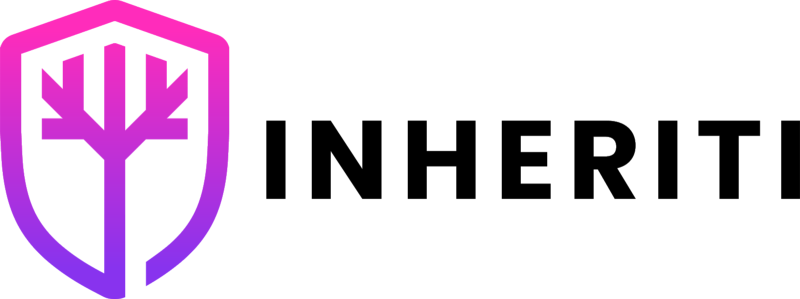
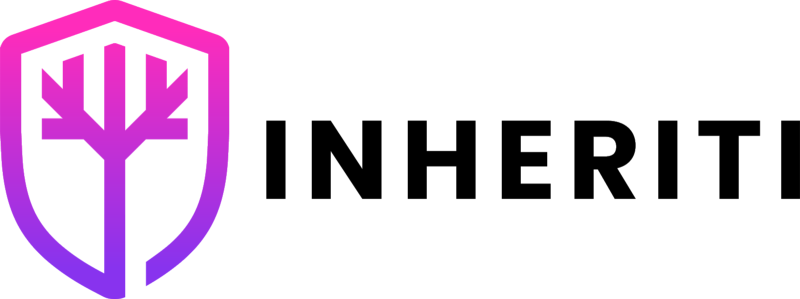
Note: A SafeKey is needed to be able to properly test the Inheriti BETA. Please make sure the SafeKey firmware is updated to the latest version. Here you can find instructions on how to update the firmware:
https://safehaven.io/the-release-and-instructions-for-updating-safekey-firmware-ebcea78b3255.
The latest version of the SafeKey Desktop Tool application can be downloaded here:
Note: You will need a wallet from either the Comet Chrome browser extension or the Sync browser to sign the transaction that saves the shares to the blockchain and your SafeKey(s). Make sure this wallet holds plenty of VTHO (at least 5k VTHO). Make sure this wallet is set to testnet for BETA testing!
Step 1: Access the BETA platform
- Go to https://beta.inheriti.com.
- Before you can enter the Inheriti BETA platform you will be asked for a Cloudflare Access code. Enter your Inheriti BETA email address and click Send me a code → to have the code emailed to you. The whitelisted address is the one your purchased SafeKey with. If you did not purchase SafeKey, you are not eligible to test the closed Community Edition Inheriti BETA release.
- Enter the Cloudflare Access code and click Sign in.
Step 2: Login/Register
- You will need a SafeID account to make use of Inheriti services. SafeID is the identity-, access-, and payment-management system for all Safe Haven solutions. Click Login or Register on the home page. If you already have a SafeID account, log in and proceed with Step 3. The first time you log in, you will be asked to grant SHIP (Inheriti) access to your SafeID email address and user profile. Click Yes to continue.
- If you haven’t yet created a SafeID account, click Register.
- Enter the correct information in the required fields and click on Register to finish creating your account.
- Once created, an account verification email will be sent to the email address you provided.
- Click the verification link in the email to verify your account.
- Your account should be successfully created and you will be taken to the Home Dashboard where you can proceed with the following step.
Step 3: Adding contacts
- Before you can create a Protection Plan and start making your data inheritable, you will need to add contacts. Later on, you will be able to select these contacts as stakeholders in the Protection Plan, who will each receive a share of the data you secure. In the case of The Family Circle, these stakeholders will be your heirs.
- To add new contacts, go to the navigation menu on the left side of the page and click The Family Circle under Protection Plans.
- In the drop-down menu that appears, click Contacts to open the My Contacts page.
- To start adding new contacts, click Create a New Contact.
- Enter the contact’s email address and name in the corresponding fields and click Create Contact.
- If the contact is successfully added, the contact will be displayed in a list on the My Contacts page.
- Continue with the next step.
Step 4: Initiate a Protection Plan
- On the Home Dashboard and in the navigation menu you can find the various Protection Plans (currently only the Family Circle Protection Plan is available).
- To get started, click on The Family Circle. You will be taken to the Initiator page where you can start the Protection Plan procedure.
Step 1: Validator
Choose your validator or deadman switch. This will determine what will trigger the release of your shares. You will be able to choose between two methods: an external validator (e.g. a member of the TAN) or self-validation (deadman switch).
Use validator
- (option not yet available)
Use deadman switch
- The deadman switch will trigger the release of the shares if the initiator does not perform an action within the amount of time set for the deadman switch.
- There are currently two options to choose from:
- Login-based: deadman switch will trigger if the initiator does not log in within the set amount of time. This will require the initiator to log into the Inheriti platform periodically.
- Email-based: deadman switch will trigger if the initiator does not click a link sent via email within the set amount of time. This will require the initiator to click a link in an email that is sent periodically.
- Click the checkbox of your preferred method and select the timeframe for the deadman switch trigger in the corresponding drop-down menu (for testing purposes, the current options are 3, 7, 14 and 30 minutes).
- Click Next to continue to step 2.
Step 2: Stakeholders
Choose the stakeholders among which you would like to distribute your shares. These stakeholders will need to come together to merge the shares and retrieve the data/assets. In the case of The Family Circle, these stakeholders would be your heirs.
- Choose the number of stakeholders (1–10). Your data will be divided into shares and distributed to the number of stakeholders you choose.
- Choose the minimum number of stakeholders that need to combine their shares to retrieve the data. This amount can be smaller than the total amount of stakeholders, in which case not all stakeholders need to be present to retrieve the data.
- Choose the number of stakeholder backups. In the case where one or more stakeholders are missing, the shares of the missing stakeholders can be replaced by the number of backup shares you select. Note that these backup shares are stored on-chain and decrease the threshold of shares needed to retrieve the data, which makes the Protection Plan less decentralised and secure.
- Select the First Shareholder as the Merge Authority (MA). The MA is the entity that is allowed to release the shares that are stored on-chain in the case the conditions for release are met (deadman switch triggered). The MA can either be a verified TAN member (validator) or the first stakeholder (in the Inheriti CE BETA only the non-TAN option, the first stakeholder, is available).
- Choose the stakeholders to whom you want to distribute your shares. Select the stakeholders in the drop-down menus from the list of contacts you previously added. Note that Stakeholder #1 will be the Merge Authority and would be for example the oldest heir.
- Click Next to continue to step 3.
Step 3: Data to secure
Enter the data you want to secure and distribute as shares to your stakeholders (relatives, heirs). This data can be a private key, seed, password or any data string you want to make inheritable.
- Click Next to continue to step 4.
Step 4: Confirm summary
Check and confirm the options you have selected and the data you want to secure.
- Click Next to continue to step 5.
Step 5: Generate shares
Review and generate the various shares needed to secure your data. This includes the shares for each stakeholder you selected, possible backup shares (if selected) and the shares for the deadman switch.
- Click Save to Blockchain and Load on to SafeKeys to initiate the Protection Plan and continue to step 6.
Step 6: Save
The shares will be saved to the blockchain and the corresponding SafeKeys.
- A message will appear saying ‘Creating Inheriti Plan’.
- The wallet provider you are using (Comet/Sync) will show a pop up asking you to confirm the transaction to initiate the Protection Plan. Confirm the transaction to continue.
- Note: Make sure you have enough VTHO on the wallet address you are using.
- Note: Usually creating a Protection Plan will require the initiator to hold a minimum amount of SHA and pay a 1000 SHA creation cost. These requirements are disabled for BETA testing purposes.
- A message will appear saying ‘Storing Encrypted Shares on the Smart Contract.
- Another pop up from your wallet provider will appear, confirm this transaction too.
- A message will appear saying ‘Insert SafeKey’. Insert the SafeKey for the stakeholder that is mentioned and click OK to proceed.
- A message will appear saying ‘Enter SafeKey PIN’. Enter the PIN for the inserted SafeKey and click OK to proceed.
- Note: If no PIN has been set for the SafeKey, the PIN you enter will become the PIN for this SafeKey.
- A message will appear asking you to put your finger on the SafeKey within a certain timeframe. The SafeKey will have a blinking light. Touch and hold the SafeKey to start writing the data to the SafeKey.
- Note: When the data is being written to the SafeKey, Chrome may display pop ups with warning messages. This is because Chrome has a strict limit on data transmission. The team is aware of this issue and is working to resolve this.
- Repeat these steps for each stakeholder.
- Once the Protection Plan has been created, the page will mention ‘Plan creation completed successfully!’.



